Connect the Client¶
Using the Reactor Client requires setting up an Azure App Registration to allow it to authenticate and access your services. To create the required app registry, follow this step-by-step guide:
Sign in to the Azure Portal¶
Go to the Azure Portal and sign in with your Azure account credentials.
Create a New Azure Application Registration¶
In the Azure Portal, look for 'Azure services' and click on 'Microsoft Entra ID'.

Configure the App Registration¶
- Click on 'App registrations' in the left-hand menu.
- Select 'New registration.'
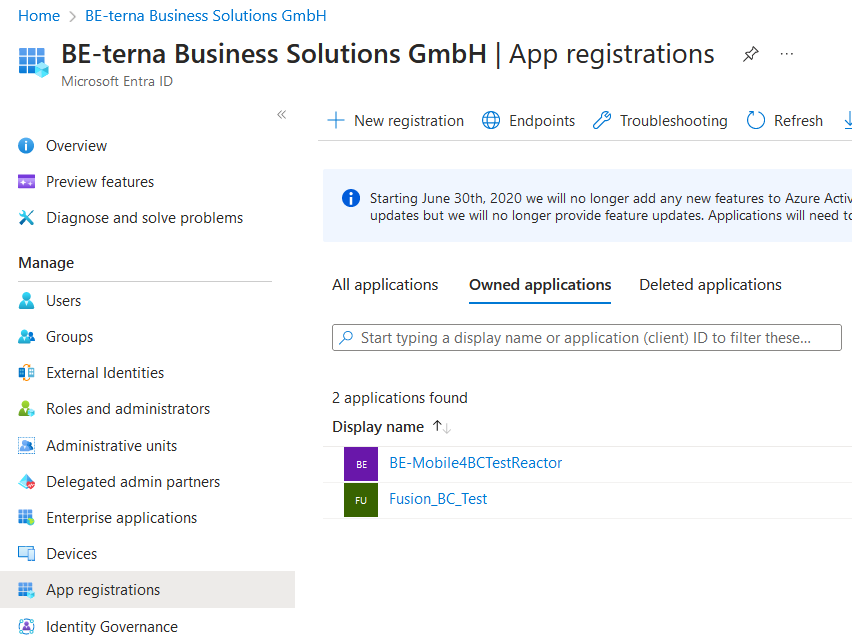
Fill out the registration form by giving a meaningful name to your application and click the 'Register' button.
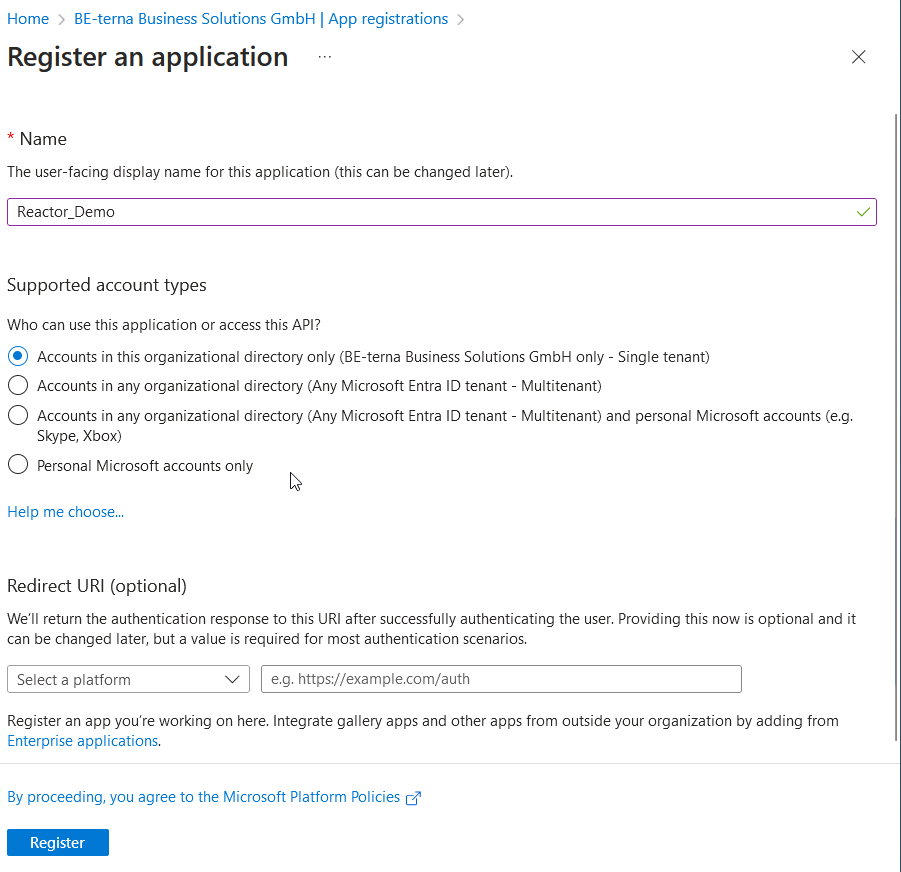
Configure Redirect URI¶
Navigate to the 'Authentication' section in the app registration.
- Click on 'Add a platform'
- Choose 'Web'
- Enter 'http://localhost:8888' for the 'Enter the redirect URI of the application' field
- Click 'Configure'
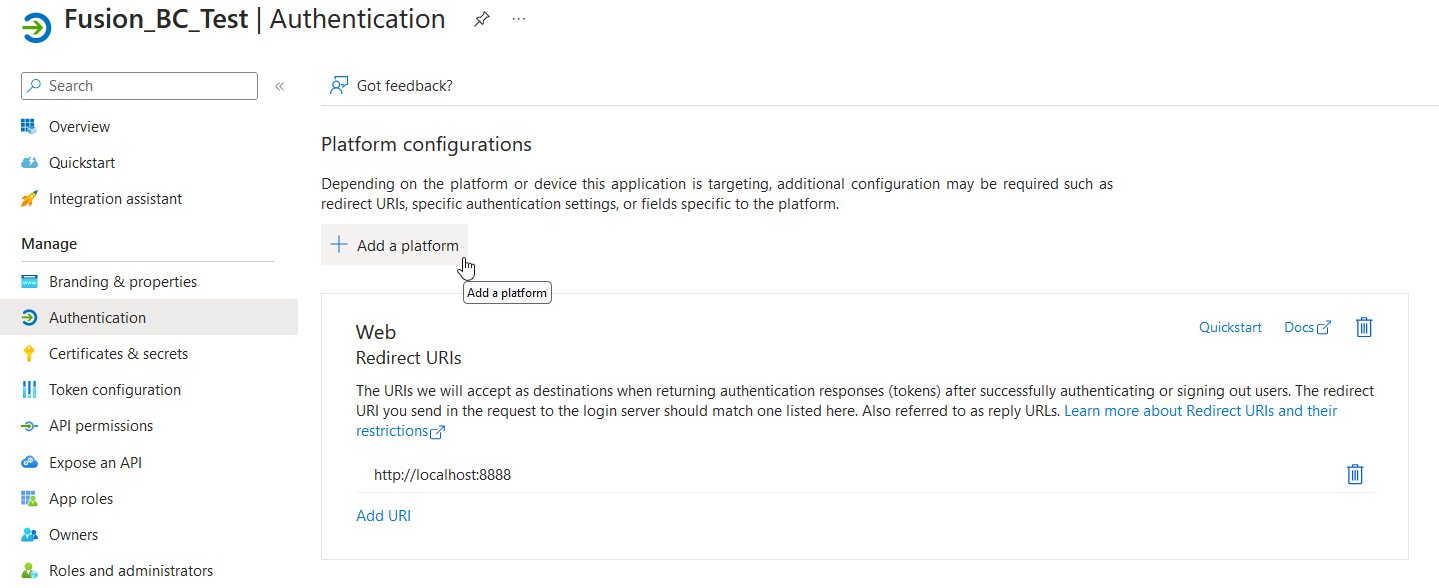
Configure API Permissions¶
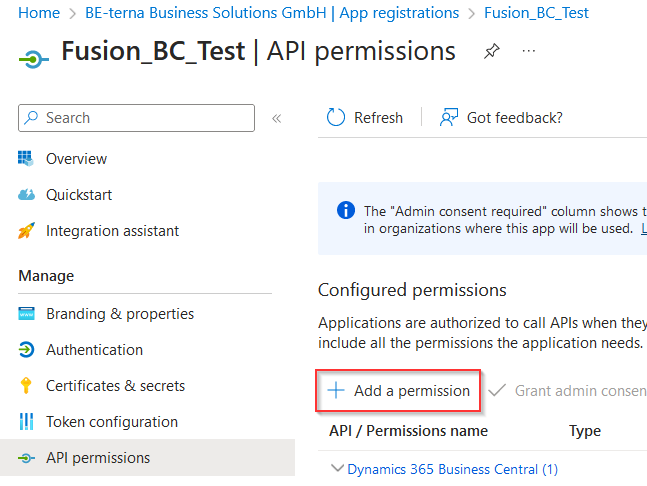
After registration, navigate to 'API permissions' in the left-hand menu for your app registration.
'Microsoft APIs.' 'CustomService.FullAccess' permission¶
- Click on '+ Add a permission'.
- Select 'Microsoft APIs.'.
- Search for 'Dynamics ERP' and select it.
- Mark the checkbox for 'CustomService.FullAccess'.
- Click 'Add permissions.'.
'Microsoft Graph' 'User.Read' permission¶
- Check if the 'Microsoft Graph' API permission 'User.Read' is added. If not click on '+ Add a permission' again.
- Select 'Microsoft APIs.'.
- Search for 'Microsoft Graph' and select it.
- Choose 'Delegated permissions' and search for 'User.Read'.
- Mark the checkbox for 'User.Read'.
- Click 'Add permissions.'
Create a Client Secret (App Secret)¶
- In the left-hand menu, under 'Certificates & secrets' click on 'New client secret.'
- Enter a description for the secret and select an expiration period (e.g., 1 year).
- Click 'Add.'
Attention
Copy and save the generated client secret immediately, as it won't be visible again.
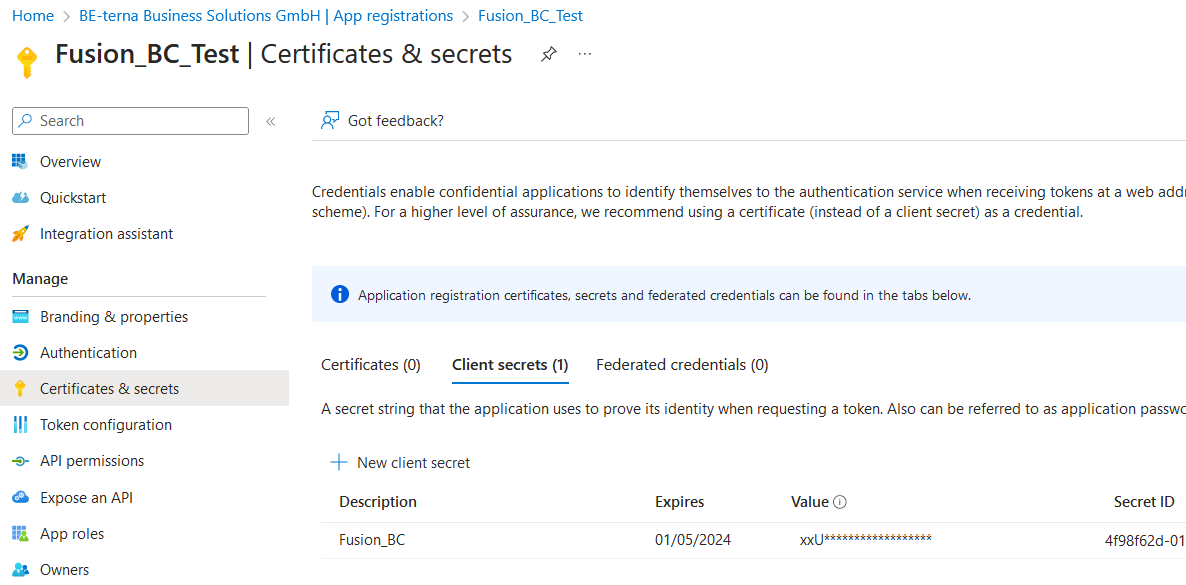
Connect the Reactor Client¶
Info
Please contact bts-dev@be-terna.com to get your Reactor Client
After you've created the Azure Application Registration, set up your Reactor Client, as followed
Apdapter¶
- Start the Reactor Client
- Insert the app activation password which you received from our Team
- Click "CREATE NEW ENDPOINT"
- Give your Configuration a name.
- Define the Endpoint. Use the URL of the
Microsoft Dynamics 365 for Finance / Supply Chain Management / Commerce and Project OperationsClient. - Set the Type to 'DFO [JSON]' for
Microsoft Dynamics 365 for Finance / Supply Chain Management / Commerce and Project Operations - Leave the remaining settings as they are
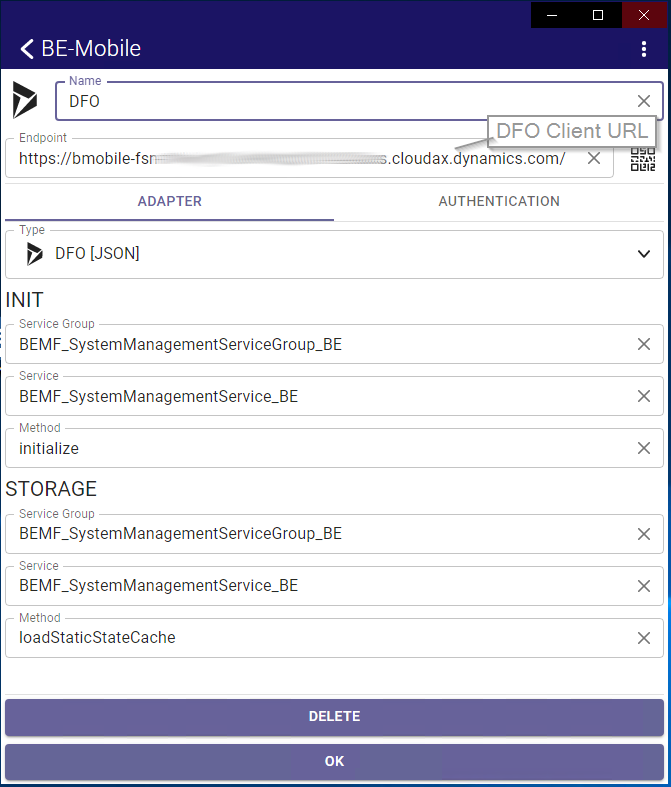
Authentication¶
For the next steps, use the information in 'Overview' in the left-hand menu and your Client Secret.
- Set up the authentication method to 'Azure Authorization-Code'
- Fill in the values for Tenant, Client ID, Client Secret and Endpoint
- Click "OK"
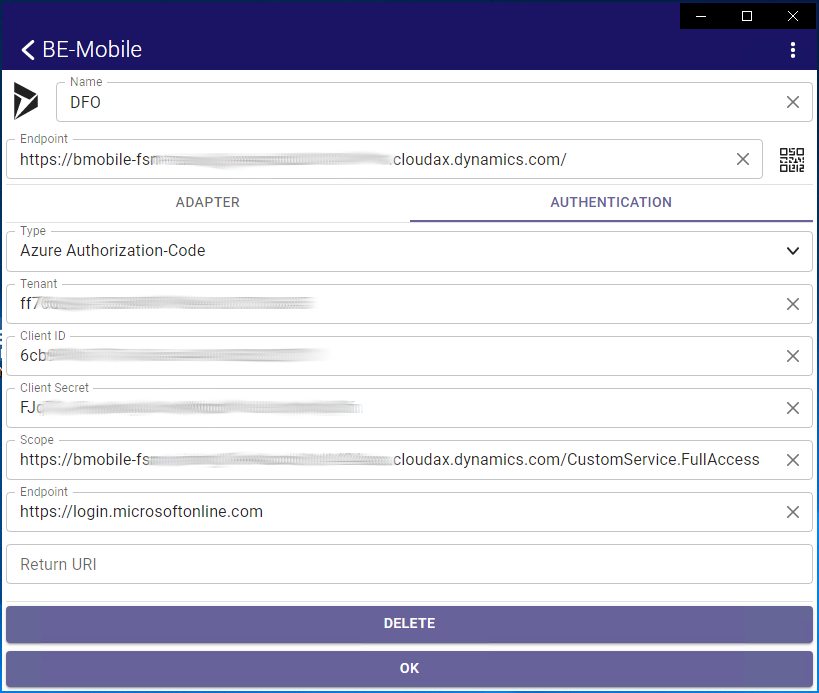
That's it! You've successfully created an Azure App Registration. Your application will now be able to securely authenticate and interact with your service.