Reactor Client verbinden¶
Die Verwendung des Reactor Clients erfordert die Einrichtung einer Azure App-Registrierung, damit er sich authentifizieren und auf Ihre Dienste zugreifen kann. Um die erforderliche App-Registrierung zu erstellen, folgen Sie dieser Schritt-für-Schritt-Anleitung:
Melden Sie sich im Azure Portal an¶
Melden Sie sich im Azure Portal mit Ihren Azure-Konto-Anmeldedaten an.
Erstellen Sie eine neue Azure-Anwendungsregistrierung¶
Suchen Sie im Azure-Portal nach „Azure-Dienste“ und klicken Sie auf „Microsoft Entra ID“.

Konfigurieren Sie die App-Registrierung¶
- Klicken Sie im linken Menü auf 'App-Registrierungen'.
- Wählen Sie 'Neue Registrierung'.
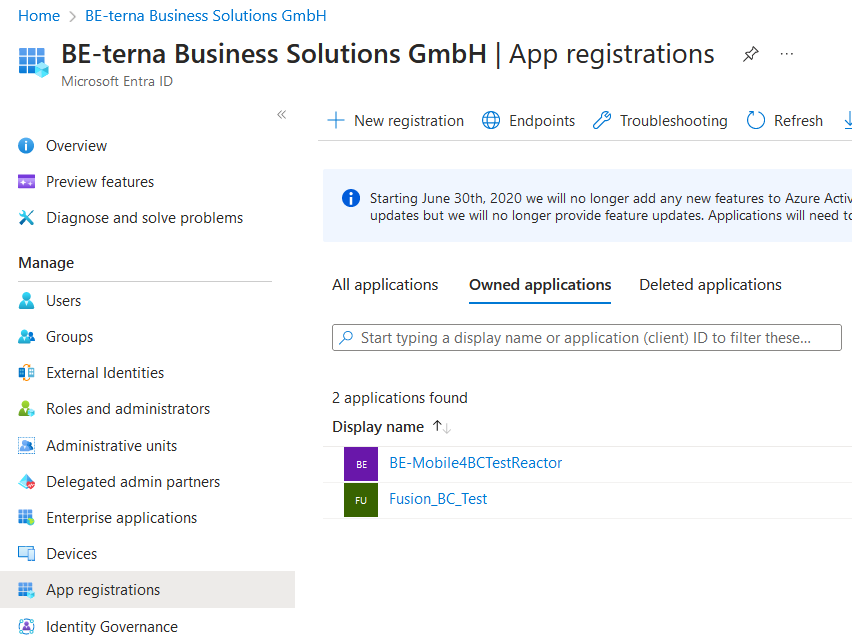
Füllen Sie das Registrierungsformular aus, indem Sie einen aussagekräftigen Namen für Ihre Anwendung angeben, und klicken Sie auf die Schaltfläche 'Registrieren'.
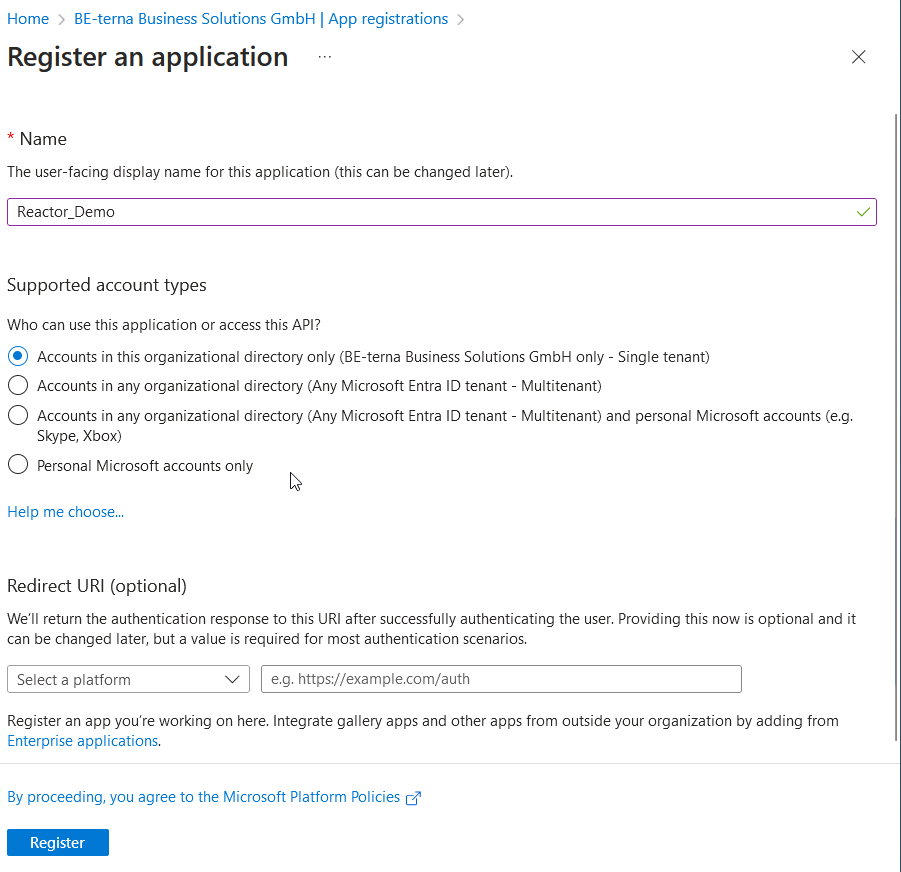
Redirect URI konfigurieren¶
Navigieren Sie zum Abschnitt „Authentifizierung“ in der App-Registrierung.
- Klicken Sie auf 'Plattform hinzufügen'.
- Wählen Sie 'Web'.
- Geben Sie „http://localhost:8888“ für das Feld „Geben Sie den Redirect-URI der Anwendung ein“ ein.
- Klicken Sie auf 'Konfigurieren'.
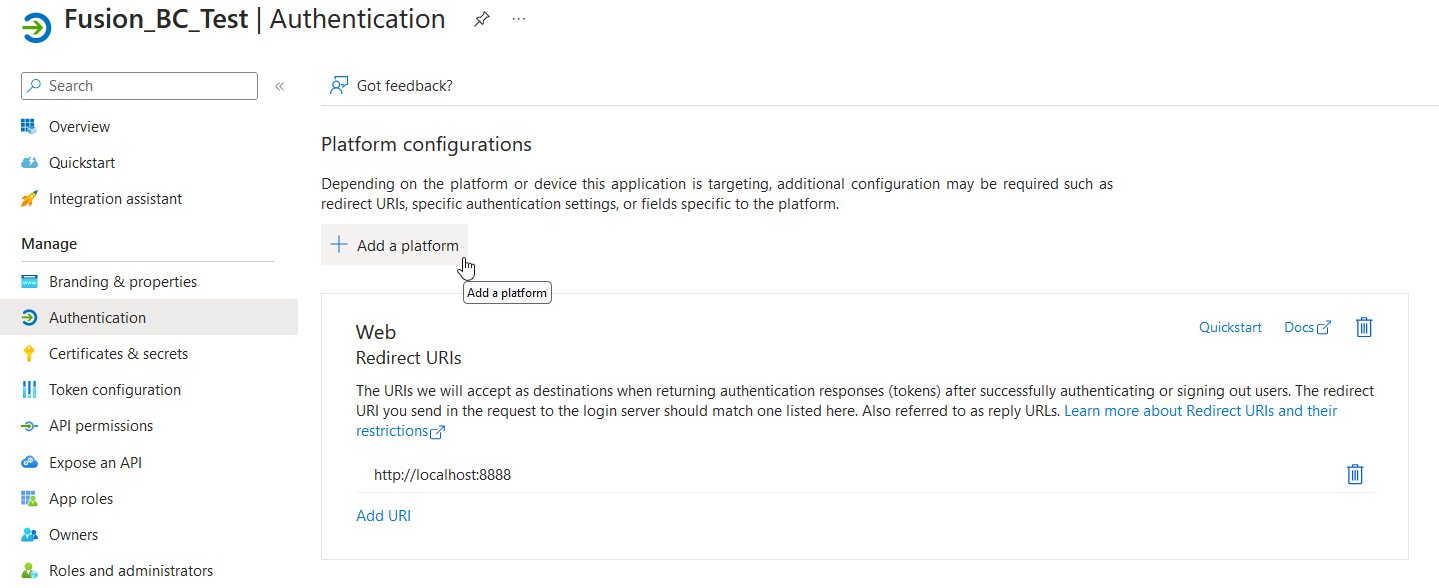
API-Berechtigungen konfigurieren¶
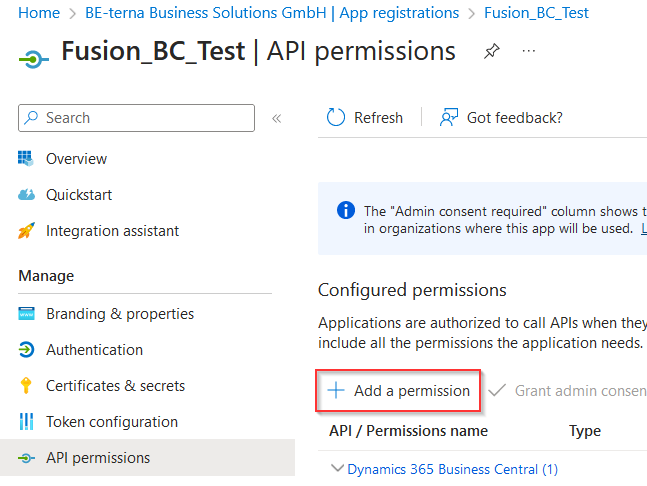
Navigieren Sie nach der Registrierung zu 'API-Berechtigungen' im linken Menü für Ihre App-Registrierung.
'Microsoft APIs.' Berechtigung 'CustomService.FullAccess'¶
- Klicken Sie auf '+ Eine Berechtigung hinzufügen'.
- Wählen Sie 'Microsoft APIs'.
- Suchen Sie nach „Dynamics ERP“ und wählen Sie es aus.
- Markieren Sie das Kontrollkästchen für „CustomService.FullAccess“.
- Klicken Sie auf „Berechtigungen hinzufügen“.
'Microsoft Graph' Berechtigung 'User.Read'¶
- Prüfen Sie, ob die 'Microsoft Graph' API-Berechtigung 'User.Read' hinzugefügt wurde. Wenn nicht, klicken Sie erneut auf „+ Berechtigung hinzufügen“.
- Wählen Sie 'Microsoft APIs'.
- Suchen Sie nach „Microsoft Graph“ und wählen Sie es aus.
- Wählen Sie „Delegierte Berechtigungen“ und suchen Sie nach „User.Read“.
- Markieren Sie das Kontrollkästchen für „User.Read'.
- Klicken Sie auf 'Berechtigungen hinzufügen'.
Erstellen Sie ein Client Secret (App Secret)¶
- Klicken Sie im linken Menü unter „Zertifikate & Geheimnisse“ auf „Neues Client Secret“.
- Geben Sie eine Beschreibung für das Geheimnis ein und wählen Sie eine Gültigkeitsdauer (z.B. 1 Jahr).
- Klicken Sie auf „Hinzufügen“.
Attention
Kopieren und speichern Sie sich das generierte Client Secret sofort, da es später nicht mehr sichtbar sein wird.
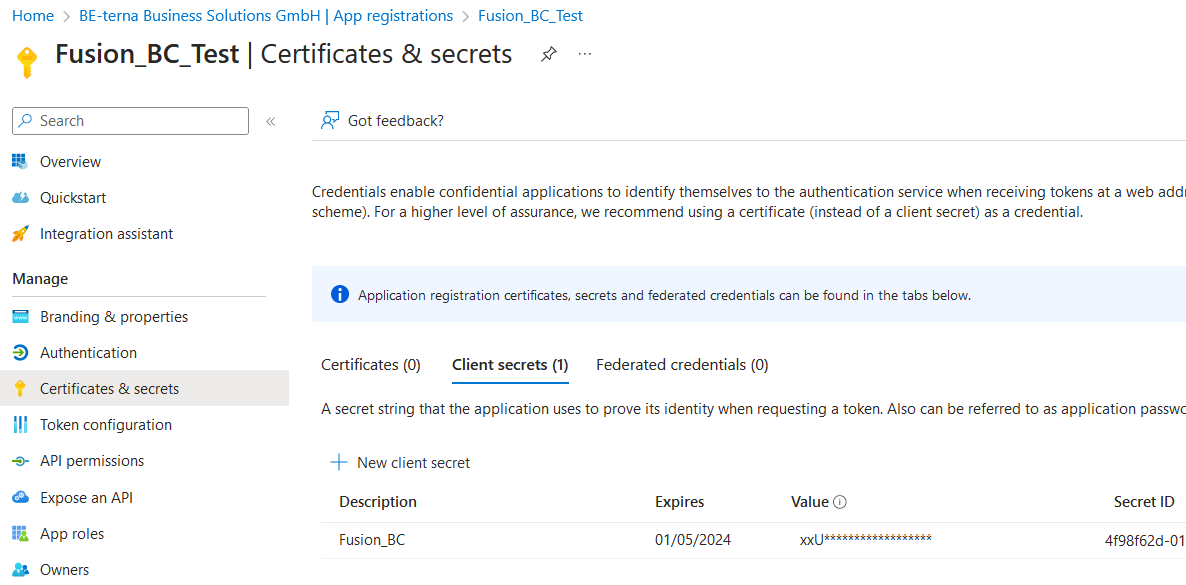
Verbinden Sie den Reactor Client¶
Info
Bitte kontaktieren Sie bts-dev@be-terna.com um Ihren Reactor Client zu erhalten
Nachdem Sie die Azure Application Registration erstellt haben, richten Sie Ihren Reactor Client wie folgt ein
Adapter¶
- Starten Sie den Reactor Client.
- Geben Sie das App-Aktivierungspasswort ein, das Sie von unserem Team erhalten haben.
- Klicken Sie auf "ENDPUNKT ERSTELLEN".
- Geben Sie Ihrer Konfiguration einen Namen.
- Definieren Sie den Endpunkt. Verwenden Sie die URL des
Microsoft Dynamics 365 for Finance / Supply Chain Management / Commerce and Project OperationsClient. - Setzen Sie den Typ auf 'DFO [JSON]'.
- Belassen Sie die restlichen Einstellungen wie sie sind.
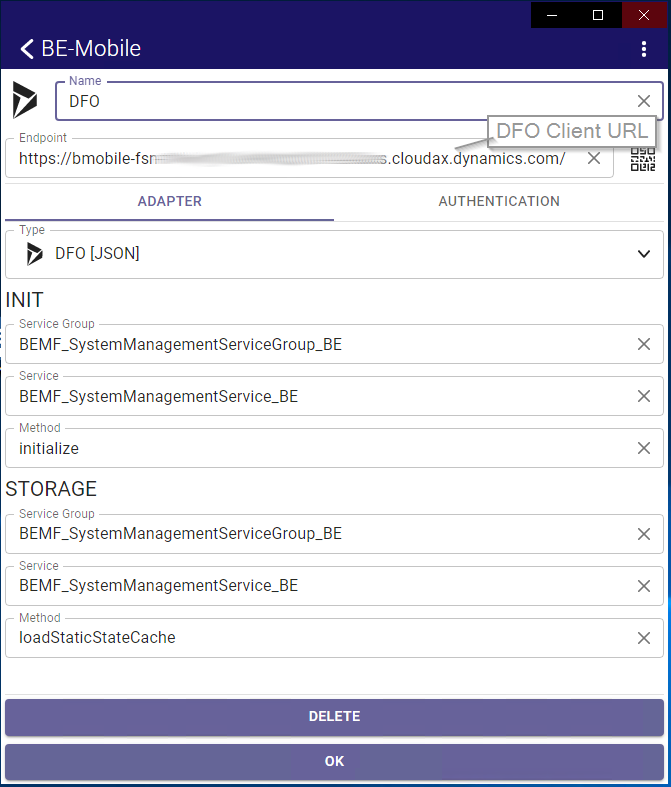
Authentifizierung¶
Für die nächsten Schritte verwenden Sie die Informationen unter „Übersicht“ im linken Menü ihre Azure App-Registrierung und Ihr Client Secret.
- Stellen Sie die Authentifizierungsmethode auf „Azure Authorization-Code“ ein.
- Füllen Sie die Werte für Tenant, Client ID, Client Secret und Endpoint aus
- Klicken Sie auf "OK"
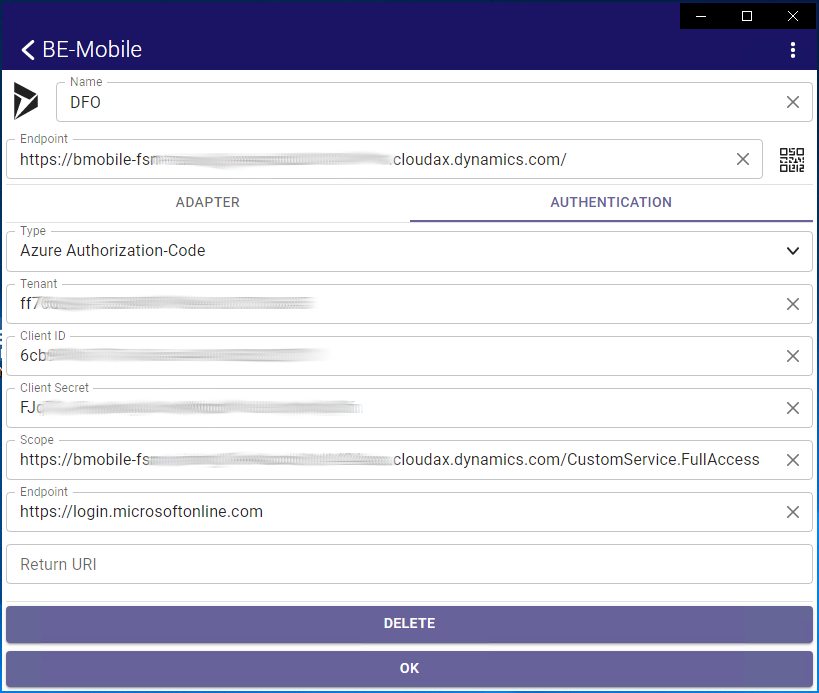
Das war's! Sie haben erfolgreich eine Azure App-Registrierung erstellt. Ihre Anwendung ist nun in der Lage, sich sicher zu authentifizieren und mit Ihrem Dienst zu interagieren.